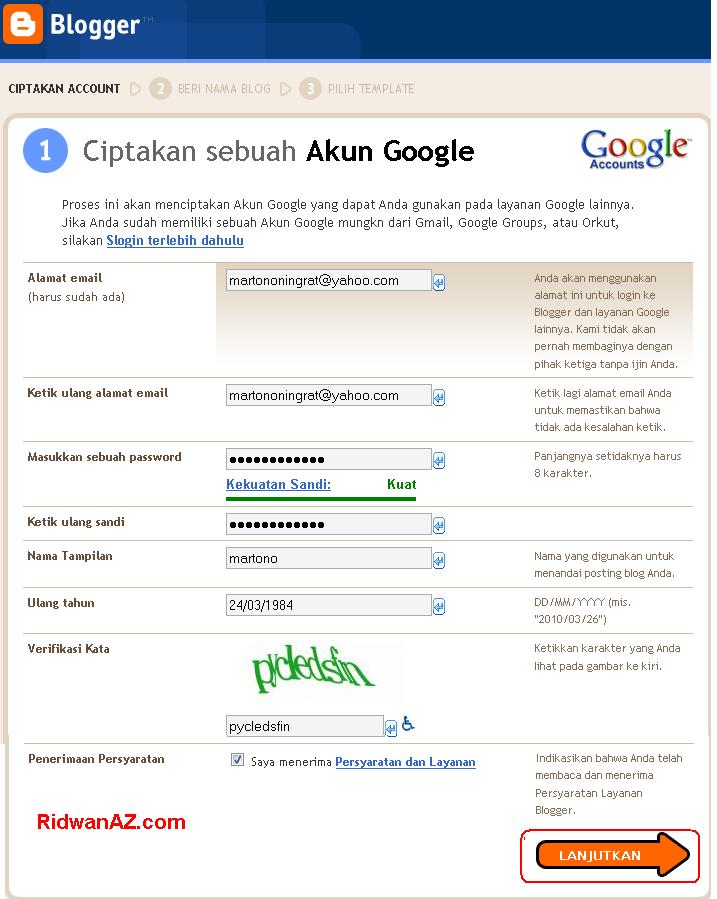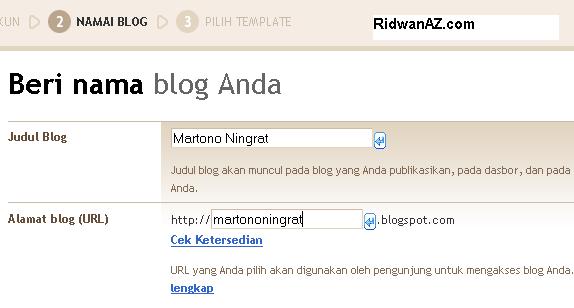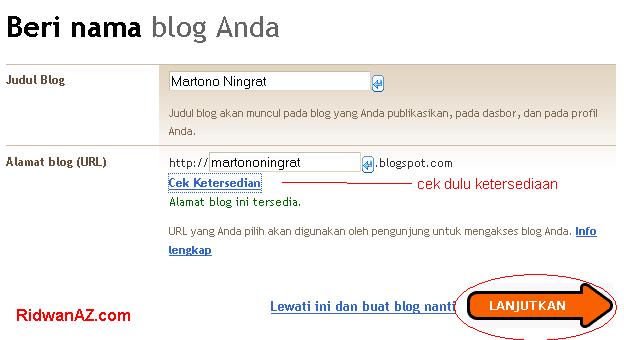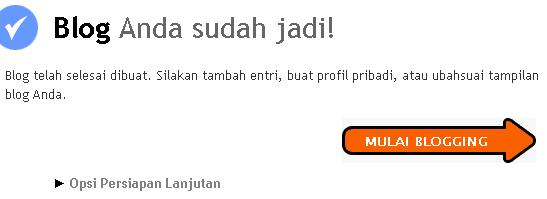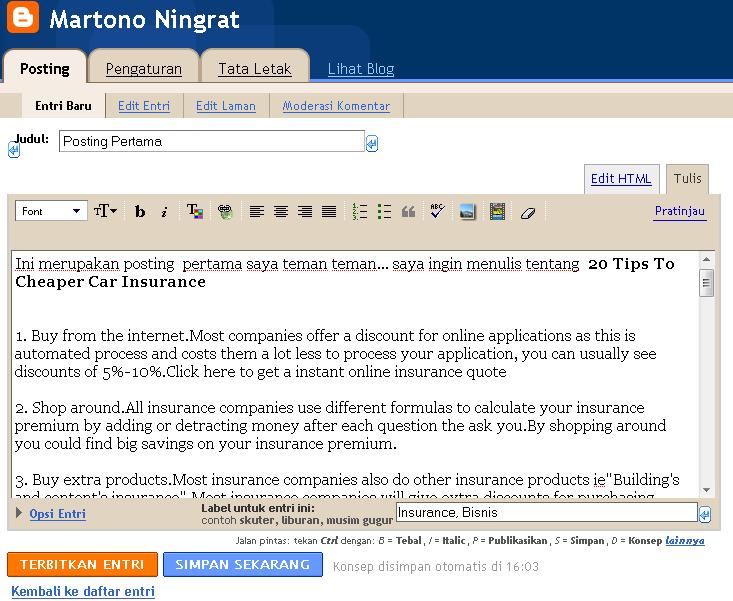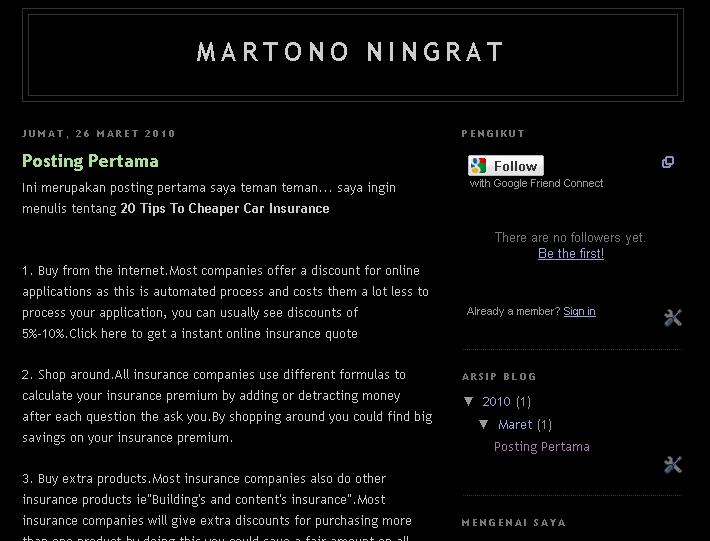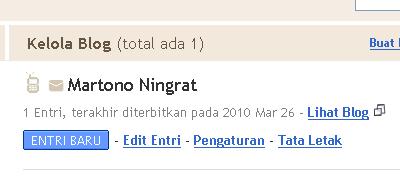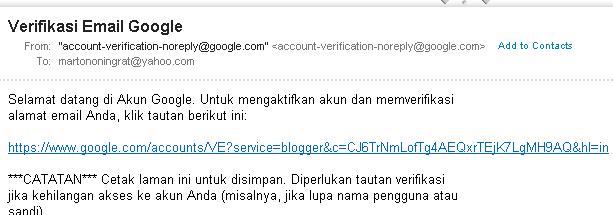http://mail.yahoo.co.id

Masukkan Yahoo ID dan password
Klik tombol Sign In
2. Ada beberapa bagian menu yang tampak pada halaman Yahoo Mail
a. Inbox : tempat file (pesan masuk)
b. Draft : berisi draft pesan yang anda simpan (ini biasanya dibutuhkan jika ada file yang formatnya sering dipakai, mungkin hanya perlu sedikit perubahan isi draftnya kemudian dikirim ke orang lain, jadi menghemat waktu pengetikan)
c. Sent : berisi file (email yang telah anda kirim)
d. Spam : berisi email sampah
Klik tombol New (untuk memulai membuat pesan / message)

3. Akan muncul halaman untuk mengetik pesan
Ada beberapa hal yang perlu diperhatikan:
a. To : isi dengan alamat email tujuan misalnya: andimuinz@gmail.com
b. Cc (Carbon Copy) : isi dengan alamat email tambahan jika ada alamat email lain yang ingin anda kirimkan email, contoh : muinzandi@gmail.com,muinzandi@yahoo.com (penulisan email jika lebih dari satu dipisah dengan tanda koma)
c. Bcc (Blind Carbon Copy) : isi dengan alamat email tambahan jika ada alamat email lain yang ingin anda kirimkan email. Contoh : muinzandi@gmail.com,muinzandi@yahoo.com (penulisan email jika lebih dari satu dipisah dengan tanda koma)
Keterangan:
Bcc bisa anda gunakan jika ingin orang yang anda kirimi email tidak bisa mengetahui ke mana saja email tersebut anda kirimkan). sederhananya seperti ini, jika anda mengirim email ke 20 orang (alamat email), maka orang pertama tidak tahu ke 19 orang lainnya yang anda kirimi email, demikian juga orang kedua tidak mengetahui ke 19 orang lainnya yang anda kirimi email, demikian seterusnya.
Jika menggunakan Cc maka 20 orang yang anda kirimi email mengetahui ke mana saja anda kirim email tersebut.
d. Subject : diisi dengan topik/tema surat
Isi pesan yang akan anda kirim pada bagian kotak teks editor
Untuk menyisipkan attachment/ file lampiran (dalam contoh ini saya melampirkan gambar). Klik tombol Attach

4. Akan muncul kotak dialog berikut, cari file yang akan dilampirkan
Klik tombol Open

5. Akan berlangsung proses scan virus dan attaching file
 6. Setelah proses attaching file selesai, untuk mengirim email:
6. Setelah proses attaching file selesai, untuk mengirim email:Klik tombol Send (letaknya di atas tombol To:)

7. Jika email berhasil dikirim, maka akan muncul pesan berikut:

8. Untuk keluar dari account email anda, klik tombol Sign Out